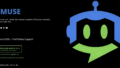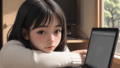AMUSEを使って約3ヶ月
皆様に当サイトを閲覧していただいたおかげで、Googleの検索でもAMUSEでの検索で上位に表示されるようになりました。
AMUSEを使って約3ヶ月。日本語での情報があまりありません。公式からもベータ版なのかマニュアルがない(いずれ出しますとは書いていますが・・・)。当然でありますが、操作画面の説明もなく、stable diffusionの解説サイトを参考にしつつ、試行錯誤しながら画像生成していました。
エキスパートモードで作業をしていると細かな設定などについては、まだまだ使い方がよくわからない・・・
とはいえ、こちらから使用方法について情報を出さないのも申し訳ないと思い、マニュアル的なものを書いてみました。
今回(2025年5月3日)、記述するマニュアルについてですが、バージョン3.0.1をベースに作成しています。なので、将来的には変わることになります。

まずは、いつものおことわり
画像生成AIソフト「AMUSE」は、2025年5月3日現在、ベータ版であります。そのため、仕様変更は、かなり行われると思います。なお、今回使用しているパソコンは、ASUS製のVIVOBOOK S(M5406UA)で、ソフトの制作元(Tensor Stack社)が推奨する仕様ではないパソコンを使用して行っています。ですので、皆様がご使用の際には、仕様に沿ったパソコンを使用するなど、自己責任でお願いします。
EZ MODE
AMUSEを立ち上げると、まずはEZ MODEになります。
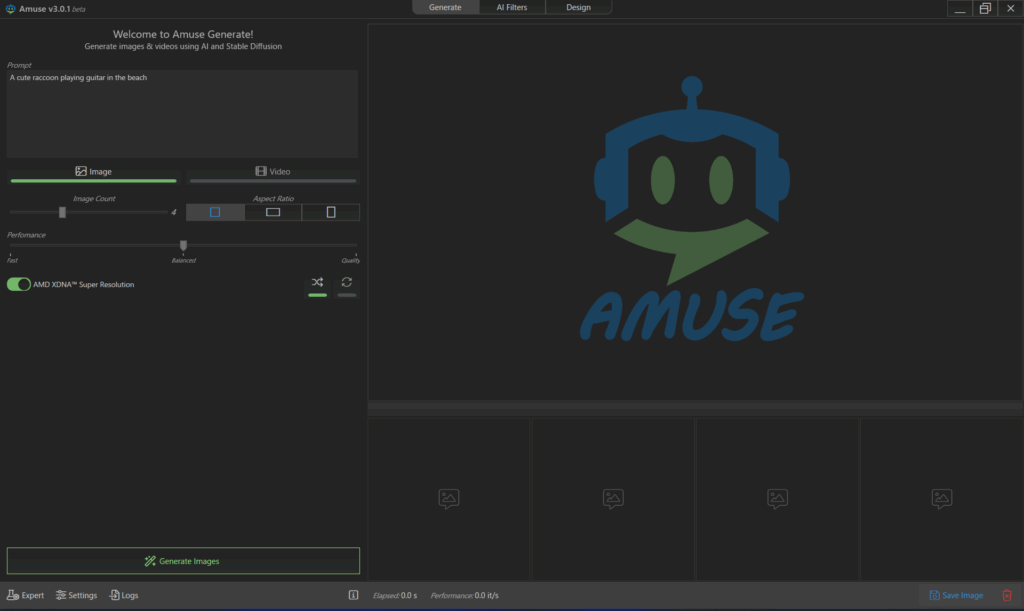
画面右上にある「prompt」欄に自分が書いてほしいものを英単語にして入力します。
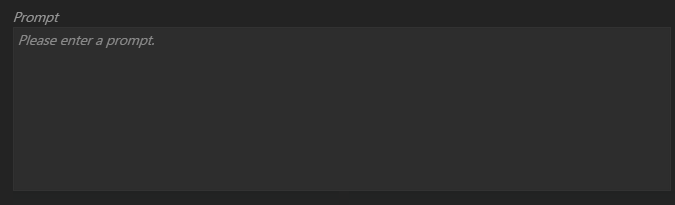
例えば、「masterpiece,best quality,a japanese girl,using PC,image generation AI」(日本語訳で「傑作、最高品質、一人の日本人女性、パソコンを使っている、生成画像AI」)のように入力します。ちなみにアイキャッチ画像(当記事の頭の画像)はこのプロンプト使用し作成したものです(なお、アイキャッチ画像は、エキスパートモード作成し、Modelは「Dark Sushi Mix」を使用しています。)。
その下に、イメージかビデオかを選択するボタンがあります。

今回は、画像を生成することに専念した記事を書いていきます。
このソフトでは動画生成もできるのですが、やはり、仕様未満のパソコンでは、途中でフリーズしてしまったため、断念しました。
その下には、以下の設定項目があります。

Image Countは、出力したい画像枚数を調整します。
Aspect Ratioは、縦横比で出力したい形を指定します。正方形、横長長方形、縦長長方形が選べます。
その下にパフォーマンスの設定項目があります。

Fast、Balance、Qualityの別で、早く画像を作りたい場合は「Fast」、綺麗な画像が作りたい場合は「Quality」、その間が「Balance」に調整します。この調整は、使用するModelを変えて調整しているようです。
なお、初めて画像生成する場合は、必ずModelをダウンロードする必要になります。全般的な注意点として、Modelのサイズについては最低でも3GBとギガバイトクラスとなるのでディスク容量や従量制でインターネットを接続されている方はご注意ください。
NPU搭載のRyzenである場合、次の設定項目があります。

AMD XDNA Super Resolutionは、Ryzen AIを利用して、解像度を上げてくれる機能です。詳しくは、前に書いた記事で記述しています。
中段中央付近に二つのボタンがあり、クロスした方のボタンがあります。

マウスを合わせると、「Create new variant each generation」と表示されます。英語が苦手なので、Google翻訳で訳してみると・・・
世代ごとに新しいバリアントを作成する
だそうです・・・
推測ですが、オンにすると新たにシード(Seed)値を変えて画像生成をしてくれます。オフにするとシード値を変えずに画像生成する、という感じです。シード値は、画像生成時に割り当てられ、シード値と同じプロンプトで画像生成した場合、同じ画像が生成されます(シード値については、現在勉強中・・・)。
なぜこのボタンが必要なのかと考えたのですが、上で書いたAMD XDNA Super Resolution(解像度の向上)のオンオフに関連したものだと思います。
一度AMD XDNA Super Resolutionを使わずに画像生成した場合、正方形の画像生成した場合、サイズが512×512で画像生成されます。望みの画像が無ければクロスした方のボタンをオンにすることで、新たにシード値を変えて画像生成し、違ったイメージで画像生成してくれます。
望みの画像があった場合、AMD XDNA Super Resolutionをオンにし、クロスした方のボタンをオフにすることでイメージを変えず(シード値を変えず)に高解像度の1024×1024のサイズで画像生成してくれる。
この機能をうまく使えば、多少、作業の時間短縮につながるかもしれません。
その隣にある、アルミ缶のリサイクルマークみたいなボタンがあります。

上記と同じように、マウスを合わせると、「Realtaime Stable Diffusion」と表示されます。同じくGoogle翻訳で訳してみると・・・
リアルタイム安定拡散
・・・・・だそうです。
実際、アルミ缶のリサイクルマークみたいなボタンをオンにし、クロスした方のボタンをオフにして画像生成した場合、1枚だけ画像生成され、キャンセルしない限り、新たな作業を受け付けてくれません。今度は、クロスした方のボタンとアルミ缶のリサイクルマークみたいなボタンを両方ともオンにすると、Image Count数を無視して、画像生成し続けます。すいません、この理由がよくわかりません・・・
左側下部にある緑色のボタンは、押すと画像生成が始まります。

なお、アルミ缶のリサイクルマークみたいなボタンをオンにすると、若干変わります。

左下の最下段には、設定に関するボタンがあります。

「Expert」は、エキスパートモード(前バージョンでは、アドバンスド(Advanced)モード)に変わり、詳細な設定をして画像生成することができます。
「Settings」は、Modelのダウンロード先を変更したり、ネガティブプロンプトを有効にしたり、プロンプト拡張機能を有効(Enable Prompt Enhancement)にしたりできます。ちなみに、プロンプト拡張機能については、よくわかりません。
「Logs」は、過去の動作状況のログを見ることができます。ただ、見ても、この時間にどんなサイズの画像を何のModelを使用して画像生成したかわかります。多分、ソフトが強制終了した場合、作成元にエラー内容を送るためのものだと思います。ちなみに、どんなプロンプトで画像生成していたかは、ログにはありませんでした。
EZ MODEで画像生成
では、以下の設定で画像生成してみます。
- Prompt 「masterpiece,best quality,a japanese girl,using PC,image generation AI」(日本語訳で「傑作、最高品質、一人の日本人女性、パソコンを使っている、生成画像AI」)
- Image Count 4
- Aspect Ratio 正方形
- Performance Quality
- AMD XDNA Super Resolution オフ
- クロスした方のボタン オン
- アルミ缶のリサイクルマークみたいなボタン オフ
Generate Imageボタンを押すと、画像が4枚生成されました。その中で、気に入ったものを載せました。生成された画像のサイズは512×512になっています。

今度は、クロスした方のボタンをオフにし、AMD XDNA Super Resolutionをオンにして画像生成しました。同じシード値で画像サイズも1024×1024にアップスケールされて生成されました。

EZ MODEでの利点と考慮点
まずは利点で、小難しいことを気にせずに画像生成することができることです。設定する項目も少なく、基本プロンプトが書ければ画像生成してくれるのでハードルはかなり下がると思います。プロンプトについては、「Stable Diffusion プロンプト」とネットで検索すれば、書き方や見本がでているので、コピペして画像生成
このモードこそが「AMUSE」のソフトとしての最大点の利点だと思います。
次に考慮点ですが、手軽さ故の宿命ですが、細かな設定ができないことです。これは、次の記事で記述しますが、エキスパートモードで細かな設定を行うことができます。

終わりに
かなり長文になってしまいましたが、EZ MODEでの画像生成はとても手軽にできるので、この記事が皆様の参考になってくれることを期待しています。
なお、エキスパートモードの記事がかなり長文になり、中途半端な解説になりそうなので、情報収集しつつ、書いていきたいと思います。2025年8月10日にエキスパートモードについてに記事を書きましたので、こちらも見てください。(赤字は2025年8月13日に追記)